Membuat VLAN TRUNKING
Hay...
Pada kesempatan kali ini kita akan membahas cara membuat vlan trungking dengan Cisco paket tracer
1. Tahap pertama yang kita lakukan yaitu kita buat dua jaringan VLAN, yaitu VLAN Lantai 1 dan VLAN Lantai 2. Tiap VLAN terdiri dari empat PC dan satu Switch.
• untuk VLAN Lantai 1 kita gunakan PC0, PC1, PC2, PC3, dan Switch0.
• Dan VLAN Lantai 2 kita gunakan PC4, PC5, PC6, PC7, dan Switch1.
Langkah selanjutnya ialah kita hubungkan empat PC ke Switch dengan menggunakan kabel Straight jangan lupa pilih fastEthernet ketika menghubungkan. Lalu kita hubungkan ke dua Switch dengan kabel Crossover.
2. Tahap selanjutnya ialah kita masukan IP Address pada setiap PC. Kita gunakan IP address nya sebagai berikut:
Untuk VLAN Lantai 1:
• PC0 (192.168.10.1)
• PC1 (192.168.10.2)
• PC2 (192.168.20.1),
• PC3 (192.168.20.2)
Untuk VLAN Lantai 2:
• PC4 (192.168.10.5)
• PC5 (192.168.10.4)
• PC6 (192.168.20.3)
• PC7 (192.168.20.5)
Setelah itu kita tes status jaringan antar PC pada setiap VLAN. caranya ialah masuk ke PC–Desktop–Command Prompt kemudian ketikkan (PING spasi IP Address tujuan), misalnya :
• dari PC0–PC1 (PING 192.168.10.2)
Jadi PC yang menggunakan IP Address dengan Host yang berbeda tidak bisa berkomunikasi, misalnya:
• PC0 (192.168.10.1) tidak akan bisa berkomunika dengan PC2 (192.168.20.1) sebab Host yang digunakan berbeda, yakni 10 dan 20.
3. Tahap ketiga ialah kita masukkan perintah atau kita setting masing-masing Switch caranya adalah masuk ke Switch–CLI setelah itu enter dan ketikkan perintah.
1) Untuk memulai perintah dan masuk ke Configuration Termal, ketikkan
• enable
• conf t
2) membuat nama VLAN ketikkan perintah berikut :
Masuk ke VLAN, ketik (vlan dan host nya), contoh :
• vlan 10, atau
• vlan 20
Memberi nama VLAN, ketik (name dan nama yang diinginkan), misalnya :
• name Teknik untuk VLAN 10
• name Komputer untuk VLAN 20
Untuk kembali keperintah sebelumnya atau keluar, ketik
• exit
Jika ingin melihat nama, status dan, port VLAN, ketik
• show vlan brief
3) jika mau menambahkan Port Pada VLAN, ketikkan perintah berikut :
Mendaftarkan Port pada VLAN, ketik ( interface dan fastEthernet yang akan digunakan), contoh :
• interface fastEthernet 0/1, atau
• interface fastEthernet 0/2, dst.
Mengakses switchport mode, ketik
• switchport mode access
Mengakses switchport VLAN, ketik (switchport access dan VLAN), contoh :
• switchport access vlan 10, atau
• switchport access vlan 20
Lalu ketik exit kemudian ketikkan show vlan brief untuk melihat apakah port sudah terdaftar pada VLAN.
4) Untuk menghubungkan VLAN Lantai 1 dan VLAN Lantai 2 kita gunakan perintah berikut :
Mendaftarkan Port yang akan digunakan untuk menghubungkan kedua VLAN, ketik
• interface fastEthernet 0/10
Mengakses Switchport mode
• switchport mode access
Mengaktifkan Mode Trunk, ketik
• switchport mode trunk
Menentukan jumlah VLAN Trunk, ketik
• switchport trunk allowed vlan 1-99
Untuk melihat interface, ketik
• show interface fastEthernet 0/10 switchport
Kita coba untuk PING dari PC0 di VLAN Lantai 1 ke PC5 di VLAN Lantai 2. Jika berhasil maka Proses Trunking telah selesai seperti gambar berikut ini
Sekian pembahasan dari cara membuat VLAN trungking dari saya



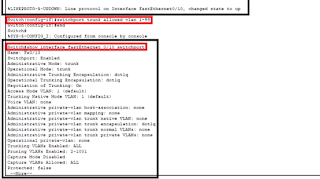





Komentar
Posting Komentar